Hướng dẫn cách tải phần mềm học online Msteam trên máy tính
Cách tải phần mềm học online Msteam rất đơn giản. Với cách tải Microsoft Teams trên máy tính, bạn hãy thực hiện theo các bước sau:
-
Truy cập trang Microsoft Team
-
Chọn Tải xuống cho máy tính.
-
Chọn Tải xuống Teams.
Dưới đây sẽ là các bước Hướng dẫn tải phần mềm học online Msteam chi tiết:
Bước 1: Truy cập trang Microsoft Teams > Chọn Tải xuống cho máy tính.
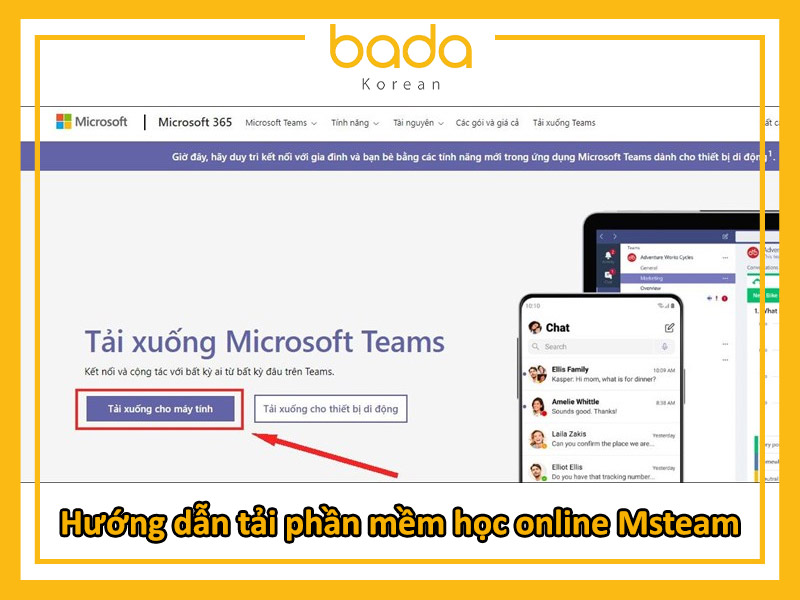 Hướng dẫn cách tải phần mềm học online Msteam
Hướng dẫn cách tải phần mềm học online Msteam
Bước 2: Chọn Tải xuống Teams.
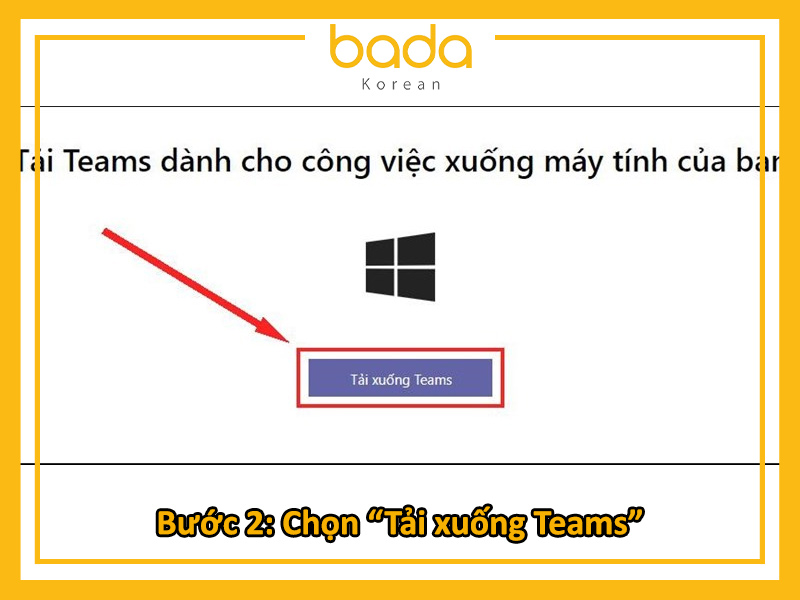
Bước 3: Đối với máy tính đã có phần mềm Internet Download Manager (IDM), sau khi chọn Tải xuống Teams hệ thống sẽ hiện hộp thoại tùy chọn tải. Bạn chỉ việc nhấn Download để tải Teams về máy.
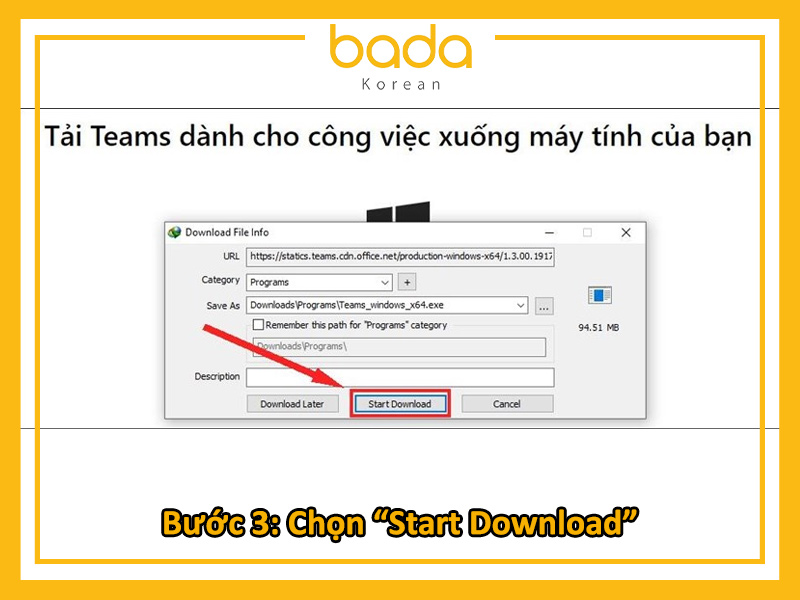
Hướng dẫn cách đăng ký Microsoft Teams trên máy tính
Để đăng ký Microsoft Teams trên thiết bị máy tính, các bạn hãy thực hiện theo các bước sau:
-
Truy cập trang Microsoft Teams > Chọn Đăng nhập
-
Chọn Hãy tạo tài khoản
-
Nhập tài khoản email muốn tạo > Chọn tên miền email
-
Nhập Mật khẩu > Nhập ký tự xác thực.
Dưới đây sẽ là các bước hướng dẫn chi tiết cách để tạo một tài khoản học online qua phần mềm MsTeam cực kỳ chi tiết trên máy tính:
Bước 1: Hãy Truy cập trang Microsoft Teams > Sau đó chọn Đăng nhập góc trên bên phải.
 Hướng dẫn cách đăng ký Microsoft Teams trên máy tính
Hướng dẫn cách đăng ký Microsoft Teams trên máy tính
Bước 2: Màn hình đăng nhập mở ra. Chọn nhấn vào Hãy tạo tài khoản. Để tạo 1 tài khoản Msteam mới.
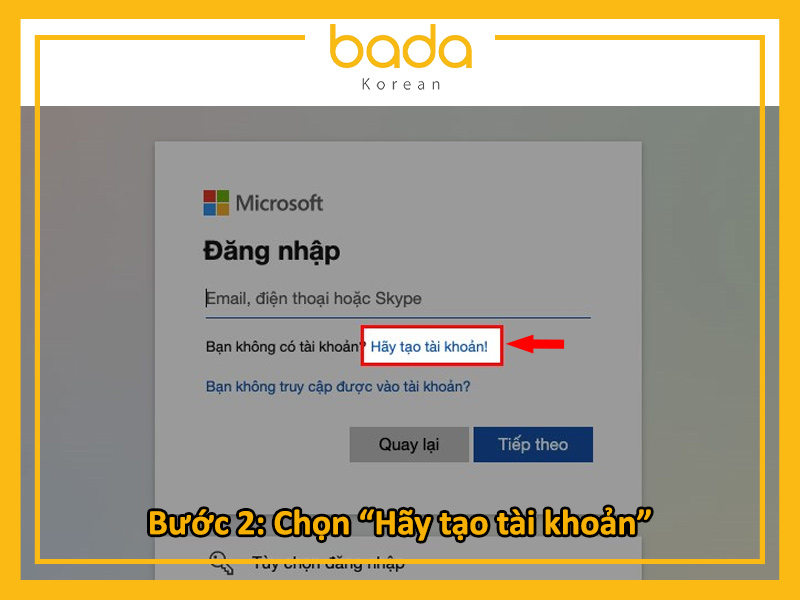
Bước 3: Nhập email bạn đang dùng để đăng ký tài khoản. Sau đó hãy nhấn vào chọn Nhận địa chỉ email mới.
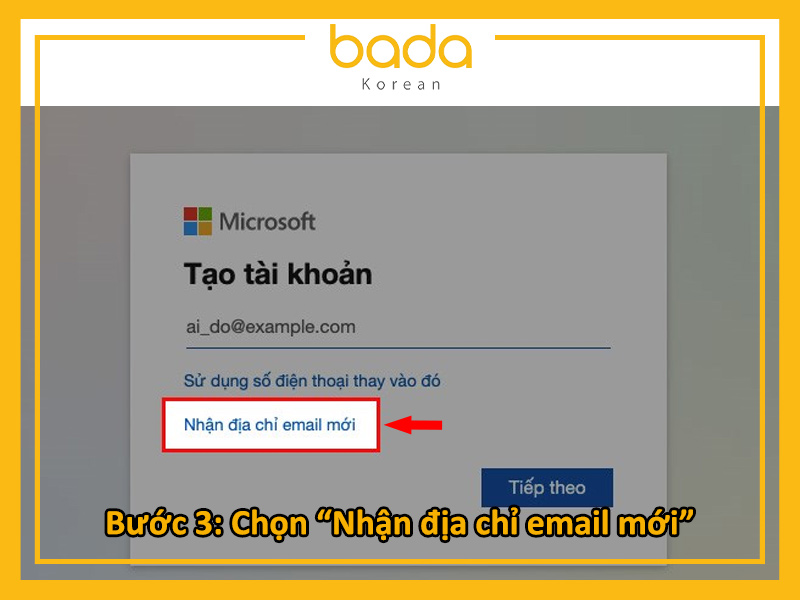
Lưu ý: Ngoài cách đăng ký bẳng email, bạn cũng có thể sử dụng số điện thoại để đăng ký tài khoản Microsoft Teams.
Hướng dẫn cách sử dụng phần mềm học online Msteam trên máy tính
Sau khi đã tạo được tài khản học online, bạn hãy thực hiện theo các chỉ dẫn sau để làm quen và thành thạo các tính năng, công cụ trong phần mềm học online Msteam nhé!
Cách tạo phòng học online trên Microsoft Teams
Bước 1: Tại giao diện chính của Microsoft Teams, chọn mục Nhóm.
 Cách tạo, chia sẻ phòng học online trên Microsoft Teams
Cách tạo, chia sẻ phòng học online trên Microsoft Teams
Bước 2: Chọn Tham gia hoặc tạo nhóm để tiến hành tạo nhóm của bạn.
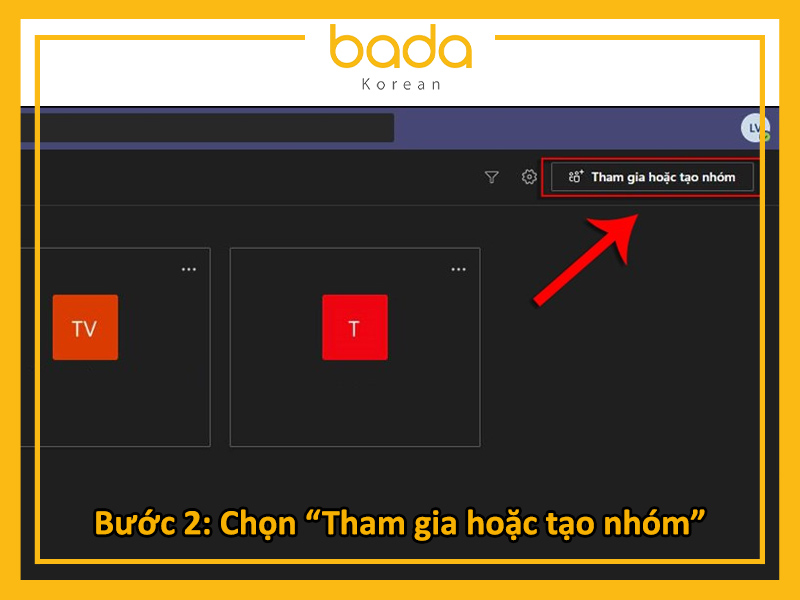
Bước 3: Để tạo nhóm mới cho mình, chọn Tạo nhóm (1). Nếu bạn được mời tham gia nhóm thì bạn có thể nhập mã nhóm vào ô Nhập mã bên phải (2).
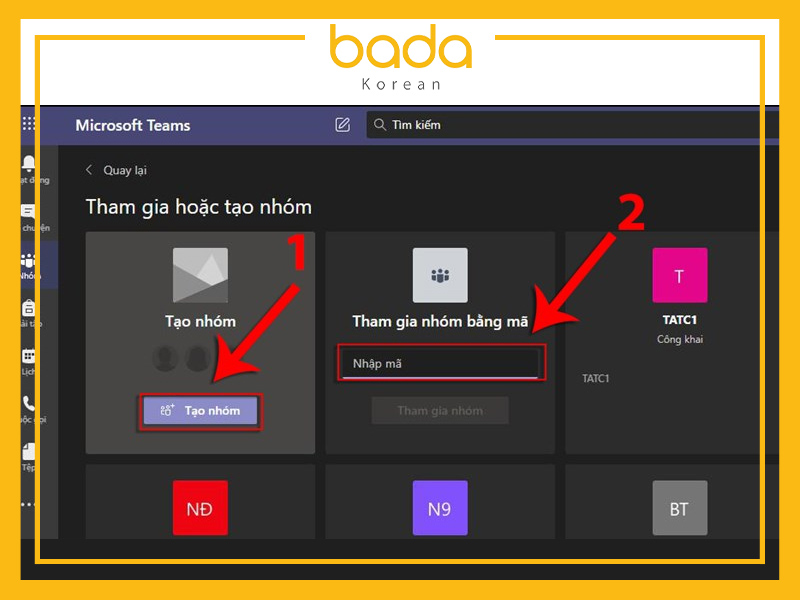
Bước 4: Sau khi nhấn Tạo nhóm, hệ thống sẽ hiển thị hộp thoại yêu cầu thông tin nhóm của bạn. Bạn có thể nhập Tên nhóm (1), Mô tả (2) và thiết lập Quyền riêng tư (3) của nhóm bằng cách chọn mũi tên bên phải để hiển thị 2 tùy chọn quyền riêng tư: Công khai hoặc Riêng tư.
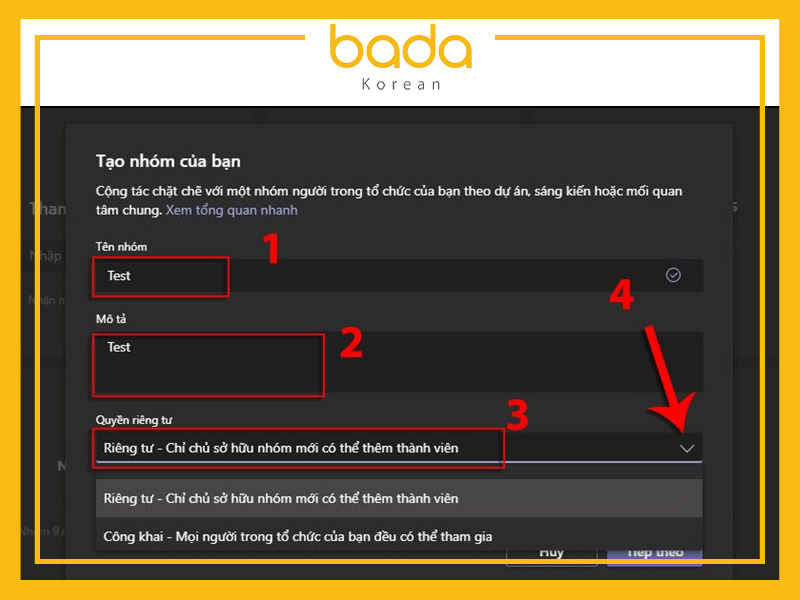
Bước 5: Tiếp theo hãy thêm thành viên vào nhóm bằng cách nhập tên hoặc nhóm bạn muốn thêm vào, có thể thêm nhiều thành viên, sau đó nhấn Thêm. Ngoài ra bạn có thể nhấn Bỏ qua nếu bạn muốn thêm thành viên sau.
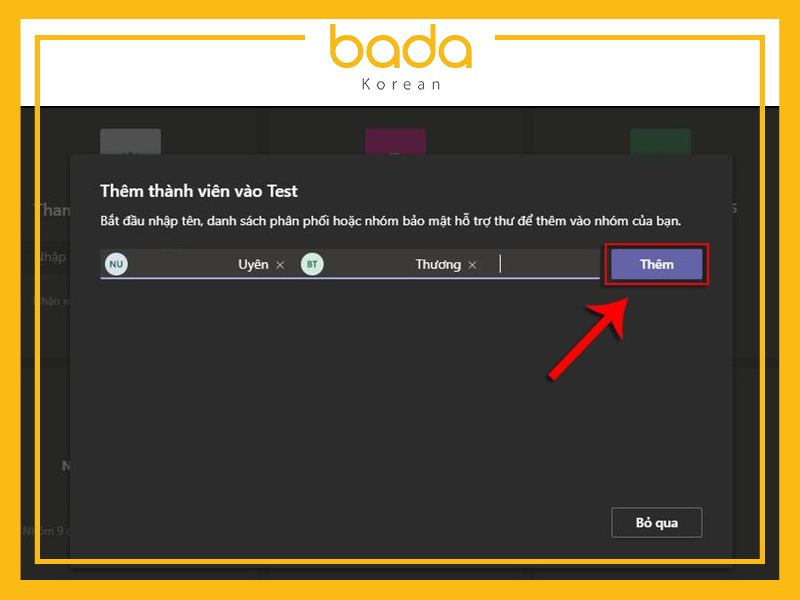
Bước 6: Tên các thành viên mới sẽ hiển thị bên dưới sau khi bạn thêm thành viên. Cuối cùng nhấn Đóng để hoàn tất việc tạo nhóm.
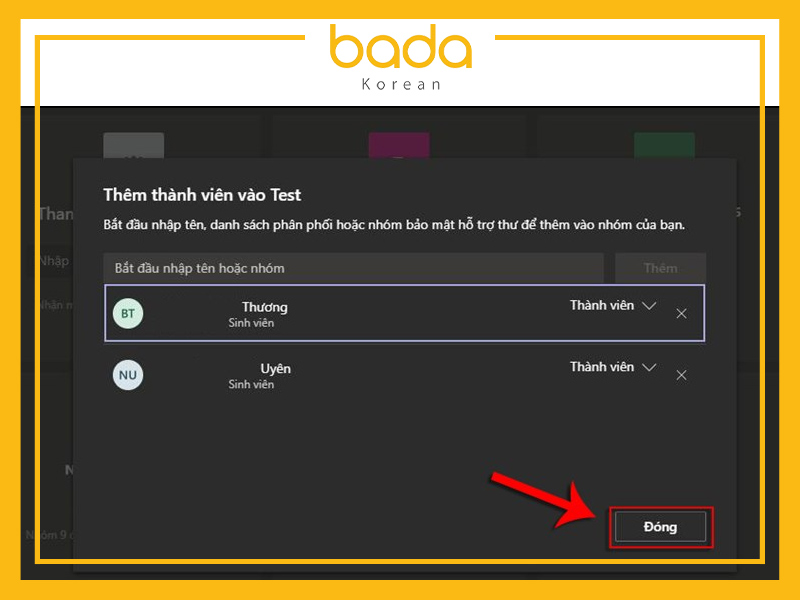
Cách chia sẻ phòng học online trên Microsoft Teams
Sau khi đã tạo được phòng học online trên phần mềm MSTeam. Hãy chia sẻ link vào lớp cho các thành viên bằng các bước sau:
Bước 1: Để chia sẻ phòng họp, học online trên Microsoft Teams bạn chỉ cần nhấn vào biểu tượng 3 dấu chấm ở bên phải tên phòng họp > Chọn Nhận liên kết đến nhóm.
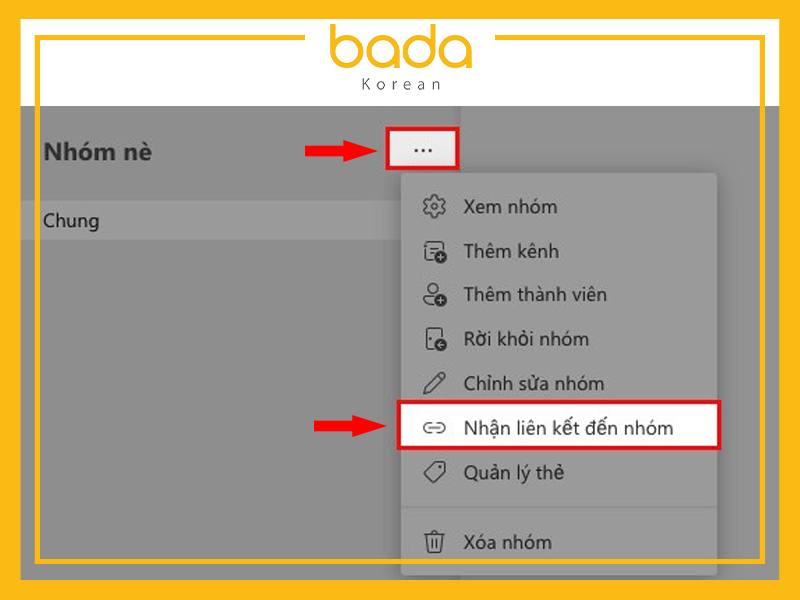
Bước 2: Chọn Sao chép và gửi đường link đến những người mà bạn muốn chia sẻ phòng họp.
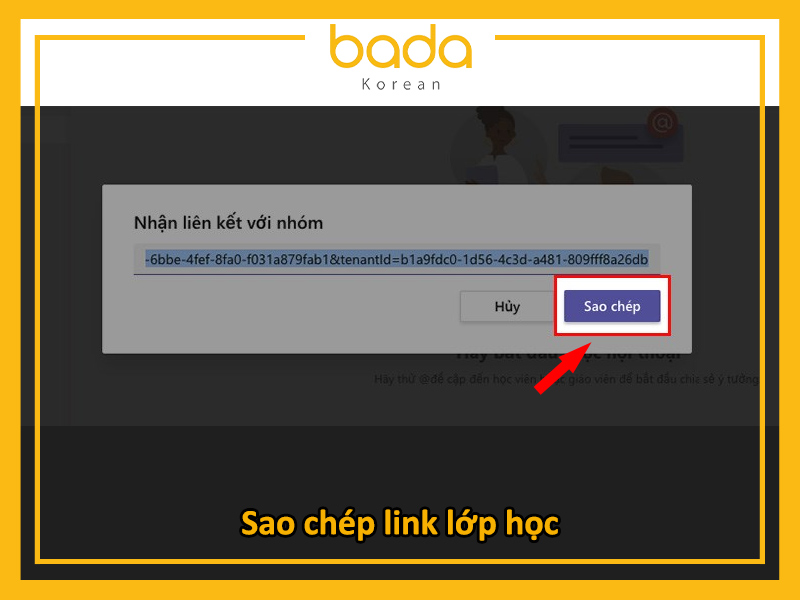
Bước 3: Sau khi nhận được đường link vào nhóm học, trên giao diện chính của nhóm, chọn Cuộc họp đang diễn ra và nhấn Tham gia.
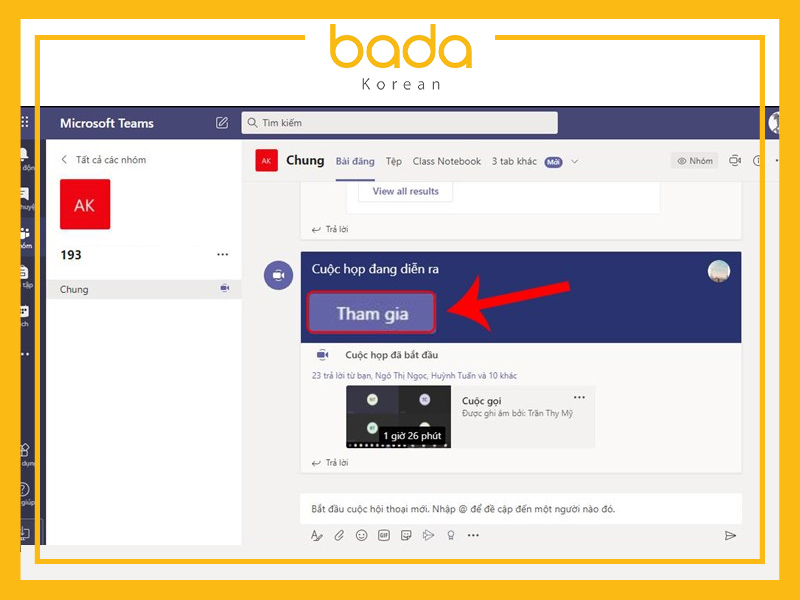
Bước 4: Tại màn hình chờ buổi học, bạn có thể kiểm tra cài đặt camera và micro để có chất lượng tốt nhất. Sau đó nhấn Tham gia ngay.
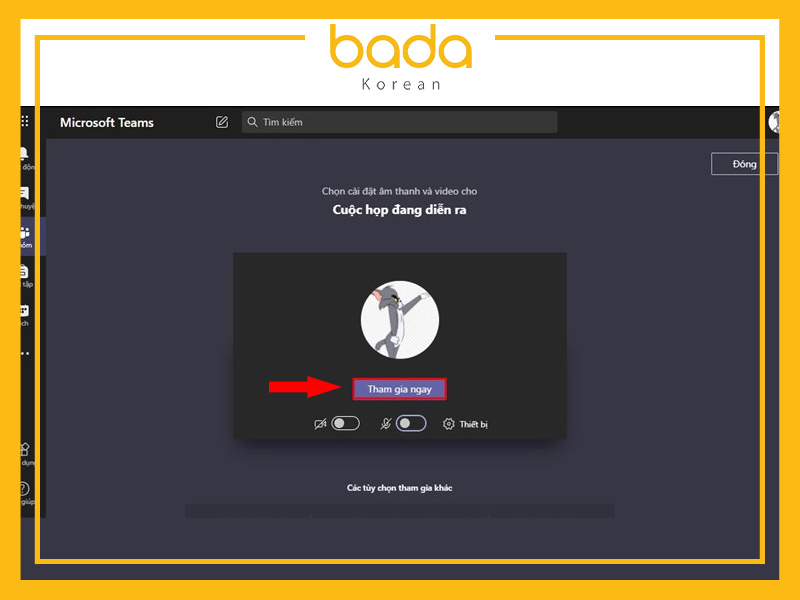
Cách tìm kiếm, tham gia nhóm trên Microsoft Team bằng máy tính
Bước 1: Mở Microsoft Teams trên máy tính, nhấn vào biểu tượng Nhóm ở góc bên trái > Chọn Tham gia nhóm hoặc tạo nhóm.
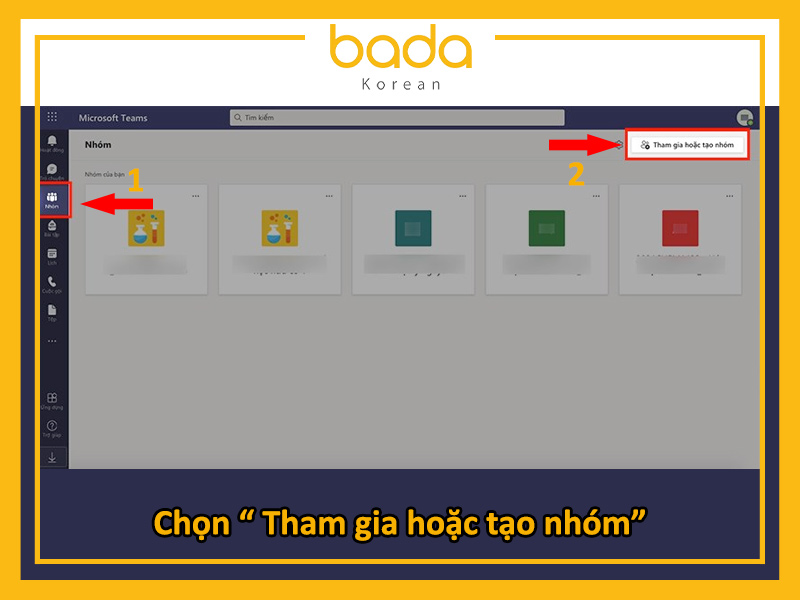
Bước 2: Sẽ có 2 cách tìm nhóm để bạn lựa chọn:
Nếu bạn tìm nhóm bằng mã, bạn chỉ cần nhập mã nhóm vào ô Nhập mã.
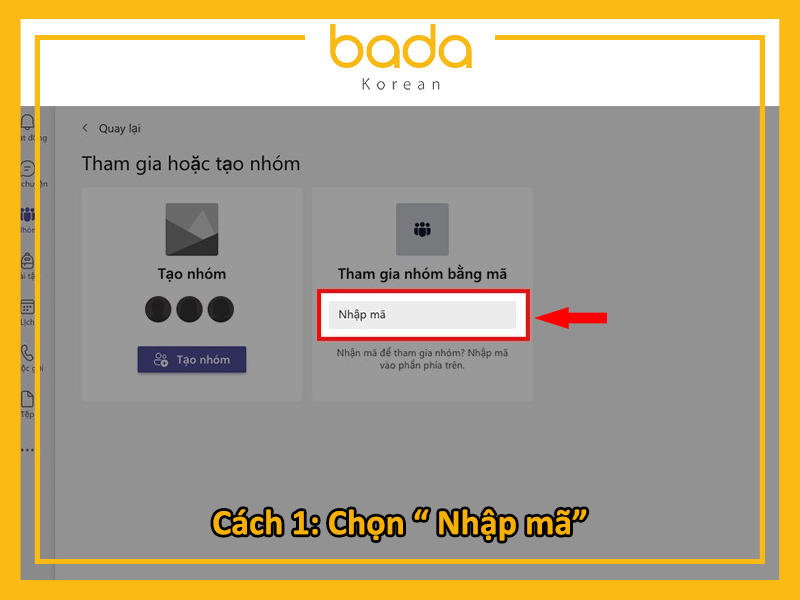
Nếu bạn tìm nhóm bằng tên, bạn chỉ cần nhập tên nhóm vào ô Tìm kiếm nhóm.
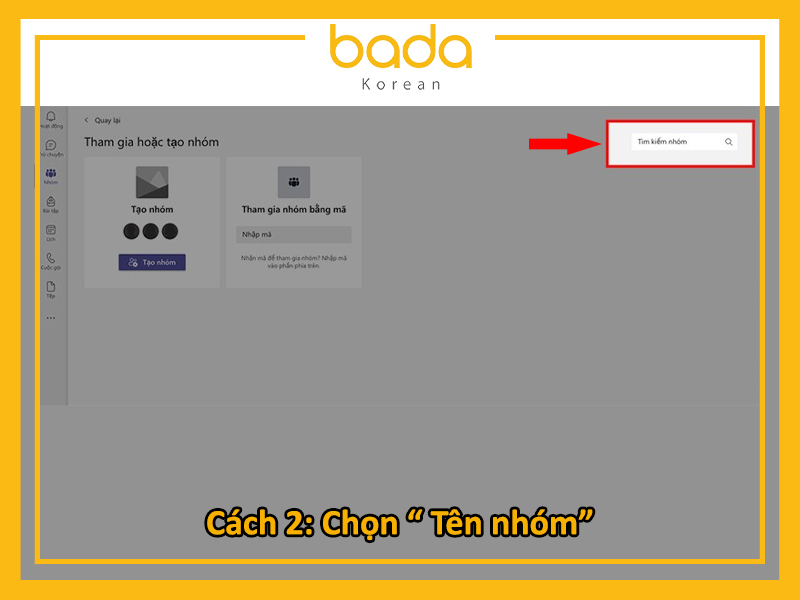
Bước 3: Nhấn Enter để tìm nhóm > Chọn Tham gia nhóm.
Cách sử dụng các tính năng chính trong phần mềm Msteam
Sau khi tạo hoặc vào được phòng học, họp online. Bạn sẽ thấy giao diện của Microsoft Teams với các biểu tượng tương ứng với các tính năng trên thanh công cụ theo thứ tự từ trái sang phải như:
-
Hiển thị danh sách thành viên tham gia.
-
Hiển thị cuộc hội thoại.
-
Giơ tay.
-
Thảo luận, chat
-
Chia nhóm cho lớp học, họp online.
-
Bật/Tắt micro.
-
Bật/Tắt camera hoặc webcam.
-
Chia sẻ màn hình.
-
Kết thúc buổi học, họp online.
Một số tính năng được hướng dẫn cách dùng chi tiết như sau:
Giơ tay: Để đóng góp ý kiến trong buổi học, bạn có thể chọn Giơ tay để thực hiện thông báo quyền phát biểu. Sau khi hoàn tất bạn có thể nhấn lại biểu tượng Giơ tay lần nữa để tắt đi.
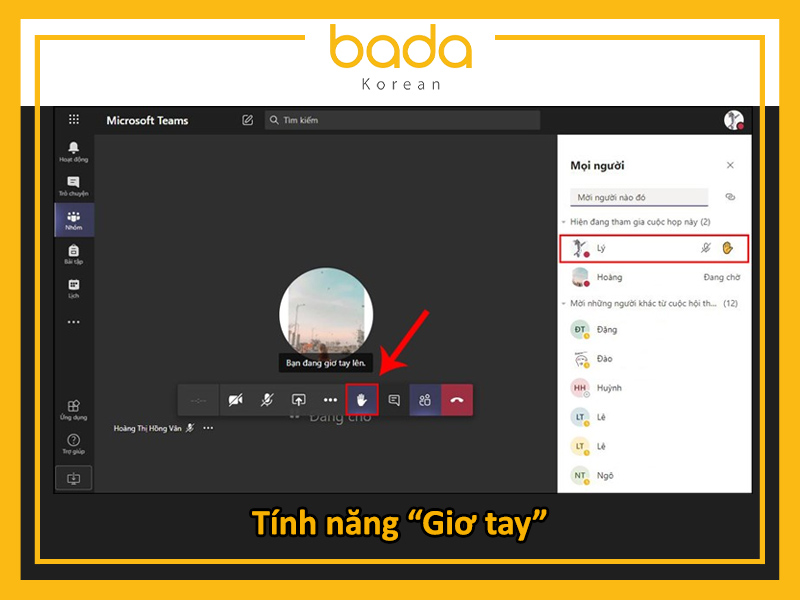
Out phòng học: Khi kết thúc buổi học, bạn có thể chọn Gác máy để thoát khỏi lớp học.
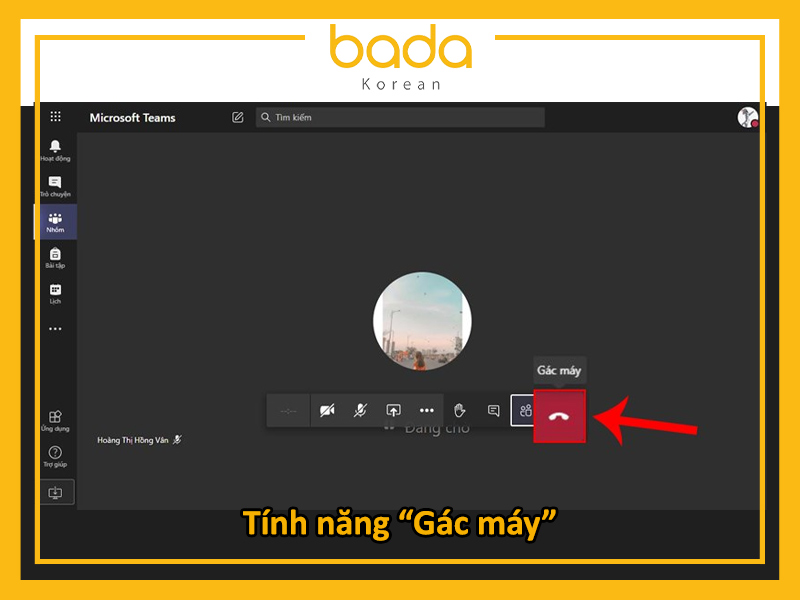
Lưu ý: Việc gác máy chỉ thoát khỏi buổi học tạm thời, chưa thoát hẳn ra cuộc gọi nếu như cuộc gọi đó vẫn còn người tham gia. Hãy chắc chắn rằng buổi học đã kết thúc để tránh tình huống mất buổi học khi lớp học vẫn còn diễn ra.
Hiển thị cuộc hội thoại: Trong buổi học bạn có thể mở hộp thoại trò chuyện để thảo luận, gửi tệp đến các thành viên tham dự bằng cách nhấn biểu tượng tin nhắn trên thanh công cụ như hình dưới đây:
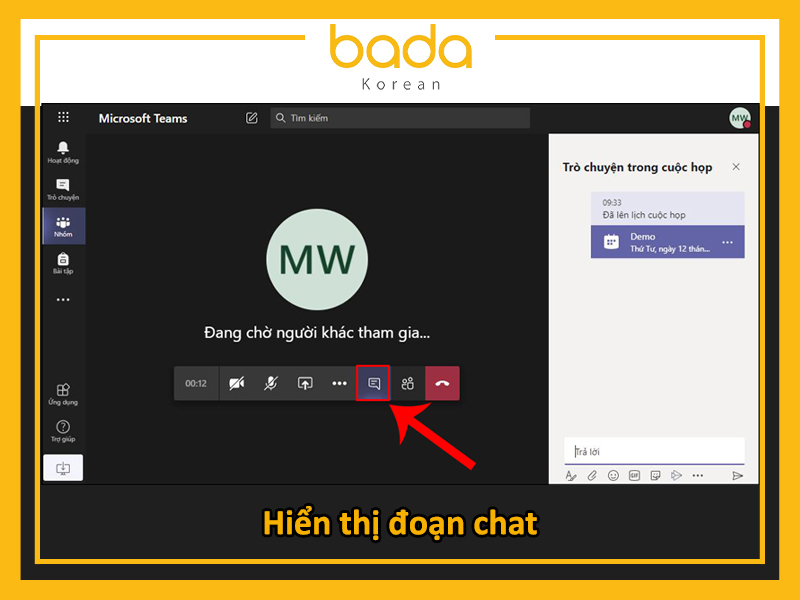
Hiển thị người tham gia: Tính năng xem người tham dự cho phép bạn thêm người tham gia hoặc chia sẻ liên kết đến buổi học của bạn. Ngoài ra bàn còn có thể tắt micro của người tham dự với biểu tượng micro bị gạch chéo ở bên phải mỗi thành viên.
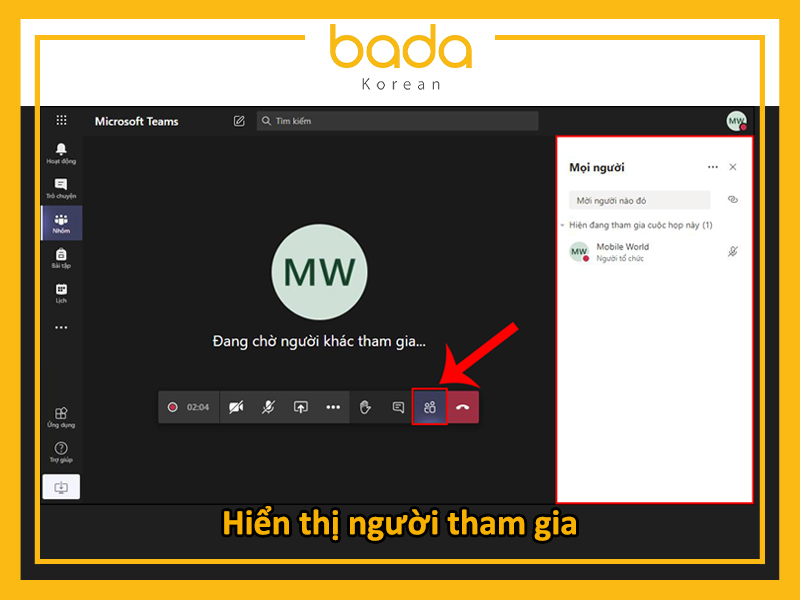
Cách quay màn hình buổi học trong phần mềm học online Msteam
Một trong những tính năng hữu ích nhất của Teams là quay lại màn hình buổi học dưới dạng video, giúp cho nội dung buổi học của bạn được lưu lại và các thành viên trong nhóm có thể xem lại nội dung buổi học bất kỳ lúc nào.
Để quay màn hình buổi học, nhấn biểu tượng (…) trên thanh công cụ để mở hộp thoại Thêm hành động (1) và chọn Bắt đầu ghi (2) để thực hiện ghi lại buổi học của mình.
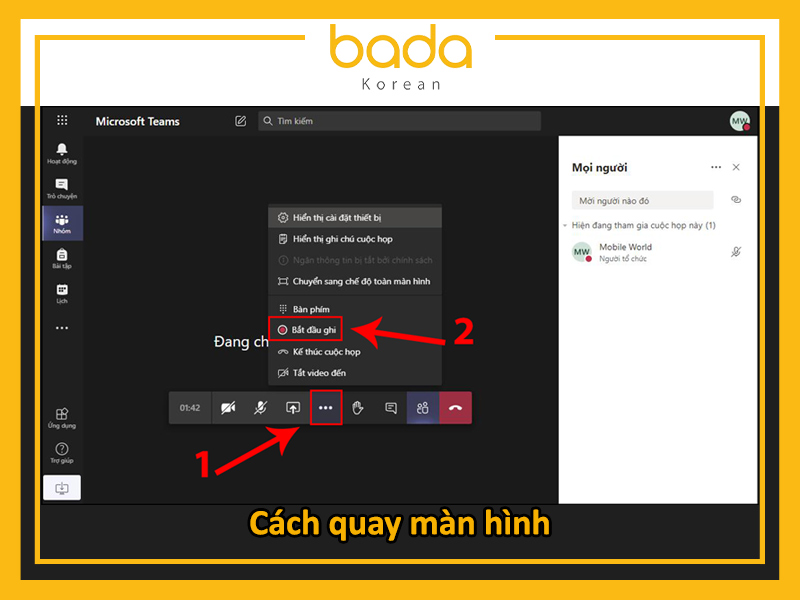
Sau khi thực hiện quay màn hình buổi học, trên thanh công cụ sẽ hiển thị thời lượng cuộc họp đã được ghi.
Để ngưng quay màn hình buổi học, nhấn biểu tượng (…) để mở hộp thoại Thêm hành động (1) và chọn Dừng ghi (2).
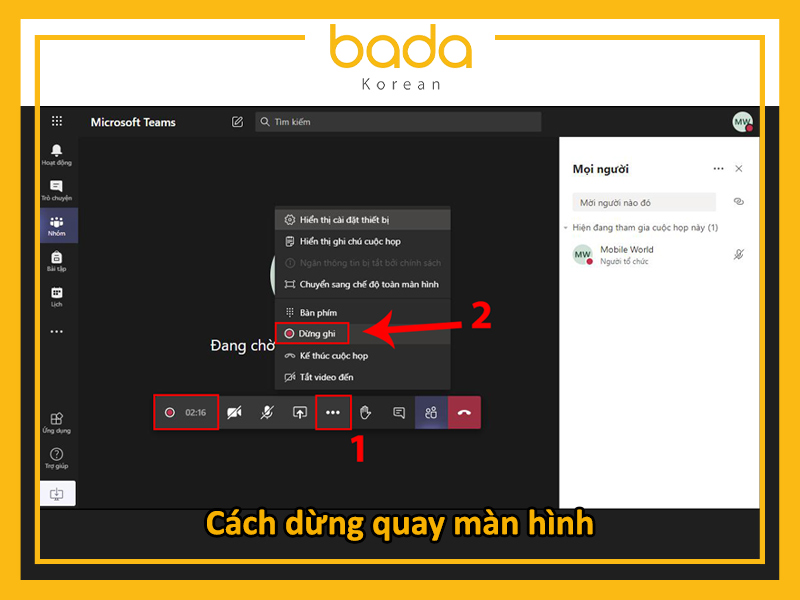
Khi hoàn tất quay màn hình buổi học, hệ thống cập nhật và tải file video trong phần thảo luận chung của nhóm.
Cách tạo lịch họp, học online trên Microsoft Teams
Bước 1: Tại giao diện chính của Microsoft Teams, chọn Lịch trên thanh công cụ bên trái.

Bước 2: Trong bảng lịch, chọn Cuộc họp mới để tạo lịch họp.
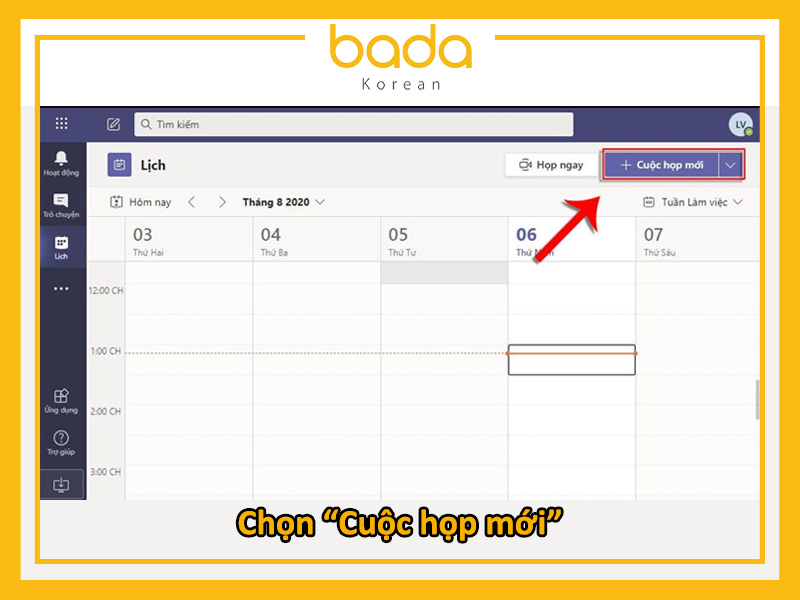
Bước 3: Nhập Tiêu đề cuộc họp (1), nhập tên người tham dự (2) (Có thể thêm nhiều người).
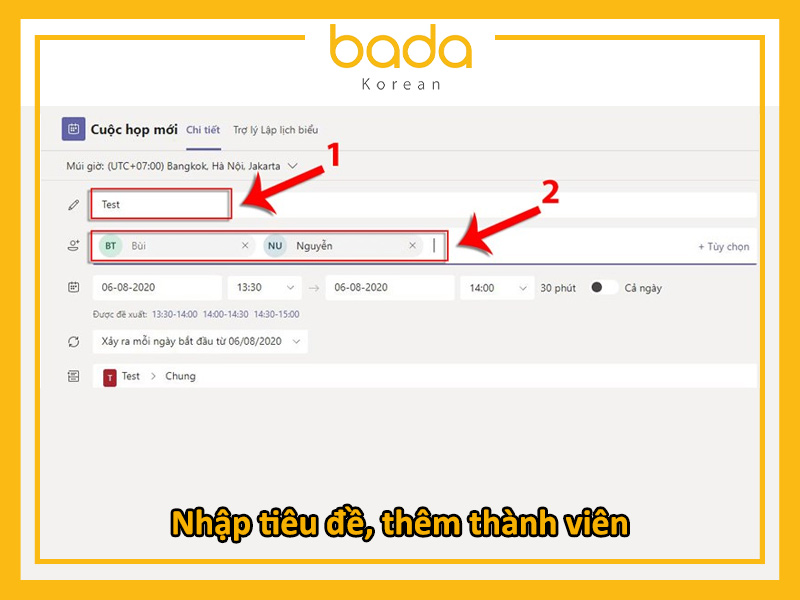
Bước 4: Chọn Thời gian bắt đầu cuộc họp và Thời gian kết thúc cuộc họp.
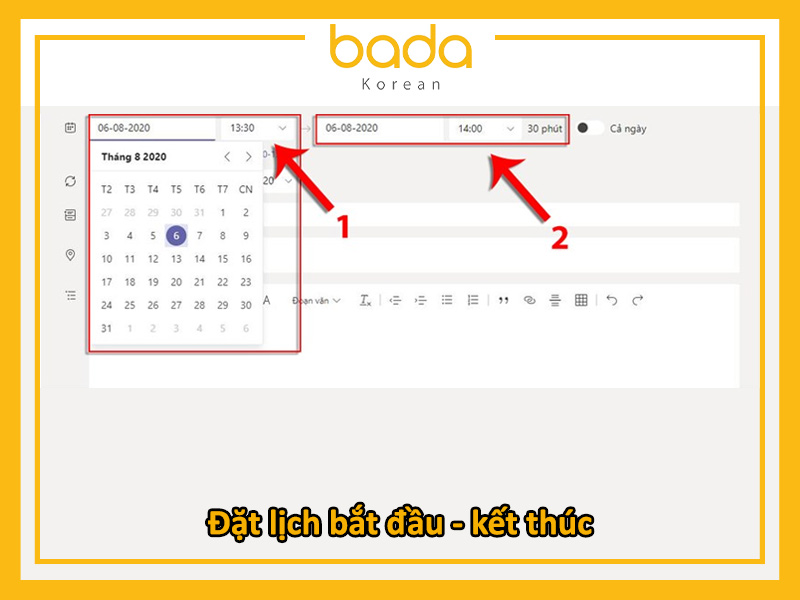
Bước 5: Nếu bạn muốn cuộc họp của bạn diễn ra mỗi tuần hay mỗi ngày vào khung giờ bạn chọn, bạn có thể tùy chỉnh Lặp lại cuộc họp như hình dưới đây.
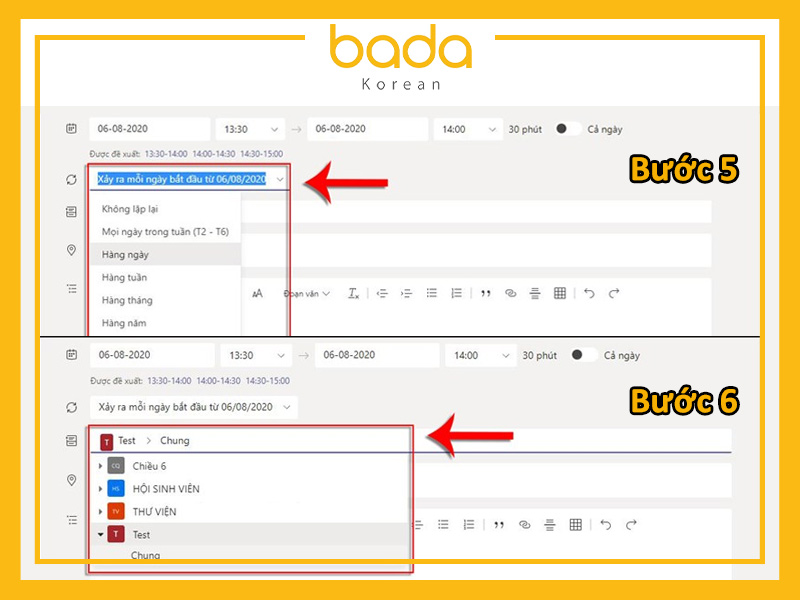
Bước 6: Chọn Kênh (nhóm) tổ chức cuộc họp.
Bước 7: Để nhắc nhở vị trí cuộc họp của bạn, nhập vào vùng Thêm vị trí (1). Sau đó nhập Mô tả cuộc họp (2) bên dưới. (Không bắt buộc)
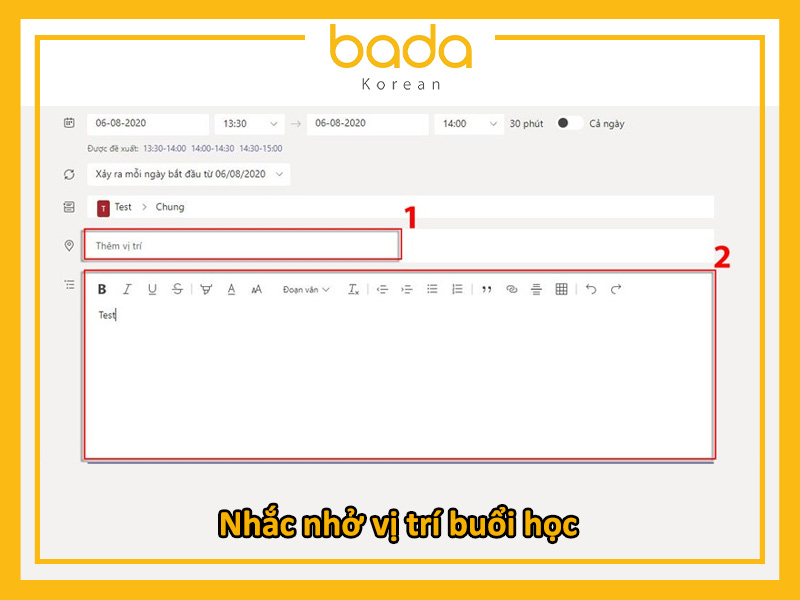
Bước 8: Cuối cùng nhấn Gửi để hoàn tất việc tạo lịch họp.
Cách trình chiếu power point trên phần mềm học online MsTeam
PowerPoint là một trong những ứng dụng được tích hợp trong Teams, việc giảng dạy với trang chiếu mang lại hiệu quả cao trong buổi học, để tải PowerPoint lên buổi học, chọn mục Mở khay chia sẻ (1) trên thanh công cụ, tại mục PowerPoint chọn Duyệt (Browse) (2) để tải lên tệp PowerPoint của bạn. Có 3 cách tải tệp của bạn lên sau đây:
-
Tải lên từ máy tính của tôi (Upload from my computer): tải lên file PowerPoint mới từ máy tính.
-
OneDrive: chọn file PowerPoint đã tải lên OneDrive từ trước.
-
Duyệt nhóm và kênh (Browse Teams and Channels): chọn file PowerPoint đã sử dụng trong MS Teams trước đây.
 Cách trình chiếu power point trên phần mềm học online MsTeam
Cách trình chiếu power point trên phần mềm học online MsTeam
Sau khi tải tệp PowerPoint của bạn lên thì hệ thống sẽ tự động chiếu các trang chiếu của tệp.
Hướng dẫn cách tải phần mềm học online Msteam trên điện thoại
Ngoài sử dụng phần mềm học online trên máy tính, bạn hoàn toàn có thể sử dụng điện thoại để học bằng phần mềm này. Các bước tải phần mềm Msteam trên điện thoại như sau:
Bước 1: Tải ứng dụng Microsoft Teams về điện thoại, mở ứng dụng.
 Hướng dẫn cách tải phần mềm học online Msteam trên điện thoại
Hướng dẫn cách tải phần mềm học online Msteam trên điện thoại
Bước 2: Chọn Đăng ký miễn phí.
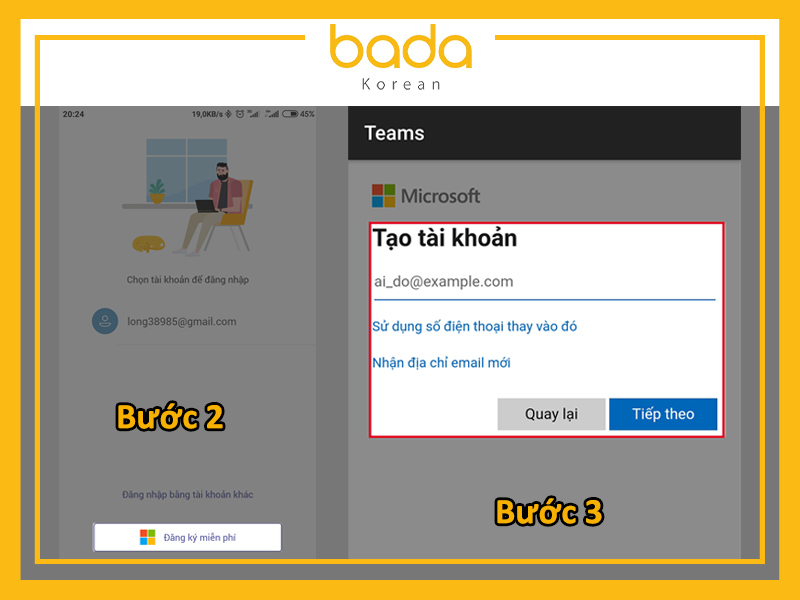
Bước 3: Nhập tài khoản Gmail/tài khoản Outlook/Số điện thoại/Microsoft Office để đăng ký > Chọn Tiếp theo.
Chú ý: Khi bạn nhập số điện thoại để đăng ký tài khoản Microsoft Teams, nên chú ý sử dụng số điện thoại có đầu số cũ 0168, 0129,… Chứ không nhập đầu số mới 038, 032 ,… Bởi vì hệ thống Microsoft Teams chưa cập nhật đầu số điện thoại mới tại Việt Nam.
Bước 4: Nhập Mật khẩu cho tài khoản > Chọn Tiếp theo.
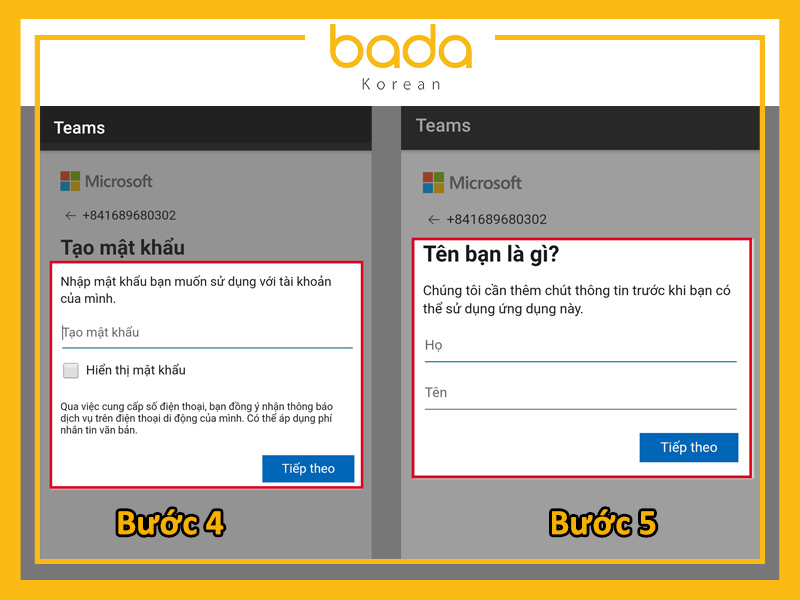
Bước 5: Nhập Họ và Tên của bạn > Chọn Tiếp theo.
Bước 6: Nhập Quốc gia và Ngày sinh của bạn vào mục tương ứng > Chọn Tiếp theo.
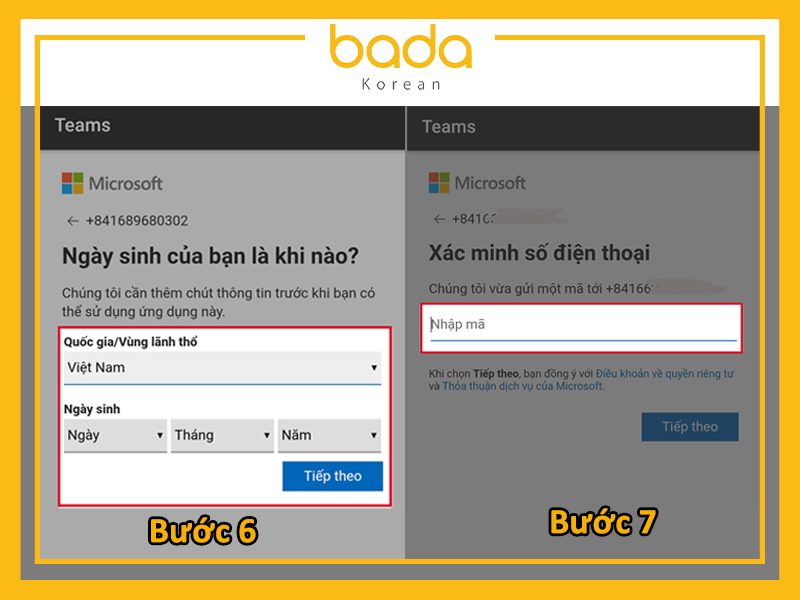
Bước 7: Nhập Mã xác minh được gửi về số điện thoại hoặc Gmail > Chọn Tiếp theo. . Sau đó ứng dụng sẽ tự động đăng nhập và đi đến giao diện chính.
Hướng dẫn đăng nhập Microsoft Teams trên điện thoại
Bước 1: Mở ứng dụng Microsoft Teams trên điện thoại, chọn Đăng nhập bằng tài khoản khác.
Bước 2: Nhập Số điện thoại/Gmail/Skype/Microsoft đã đăng ký trước đó > Chọn Đăng nhập.
Bước 3: Nhập Mật khẩu của tài khoản đã đăng ký > Chọn Đăng nhập là bạn đã đăng nhập và sử dụng được Microsoft Teams.
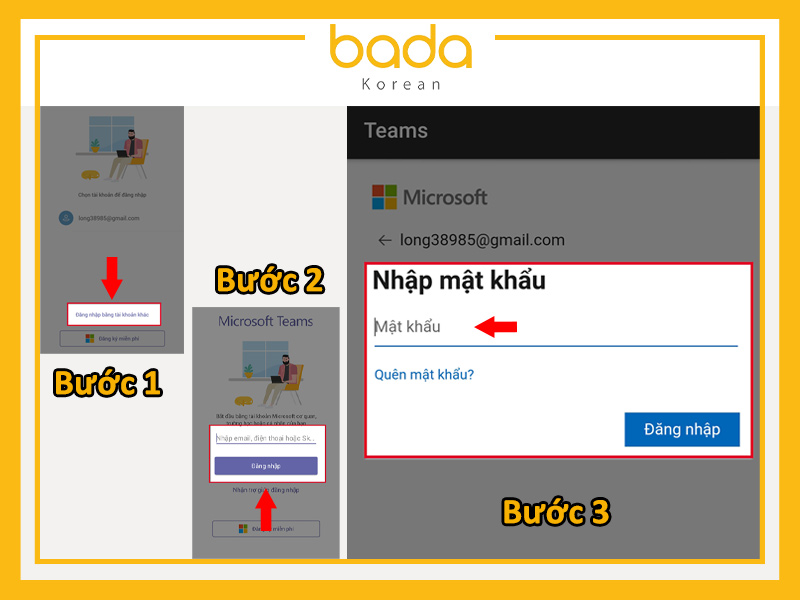 Hướng dẫn đăng nhập Microsoft Teams trên điện thoại
Hướng dẫn đăng nhập Microsoft Teams trên điện thoại
Cách tìm kiếm, tham gia nhóm trên Microsoft Teams bằng điện thoại
Bước 1: Mở ứng dụng Microsoft Teams, nhấn vào biểu tượng Nhóm > Nhấn vào biểu tượng dấu cộng ở góc trên bên phải.
Bước 2: Chọn Tham gia nhóm bằng mã.
Bước 3: Nhập mã nhóm vào ô Nhập mã > Chọn Tham gia.
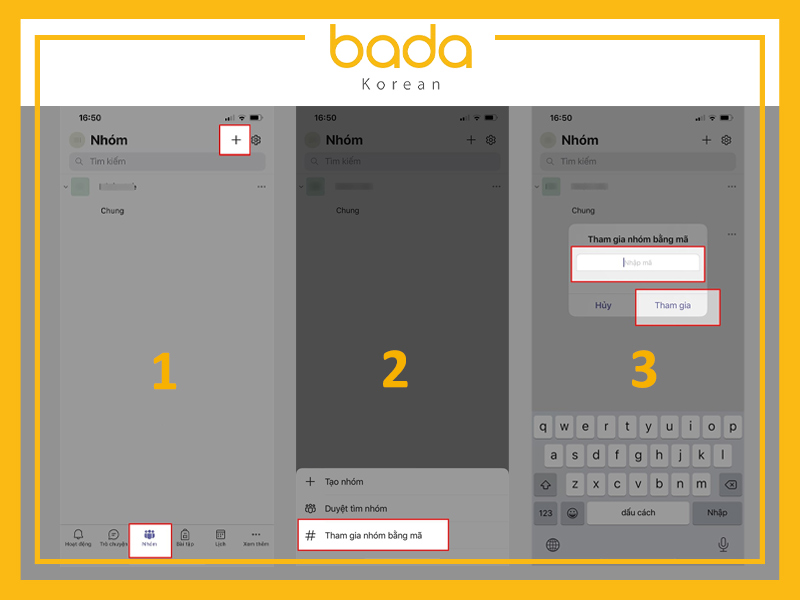 Cách tìm kiếm, tham gia nhóm trên Microsoft Teams bằng điện thoại
Cách tìm kiếm, tham gia nhóm trên Microsoft Teams bằng điện thoại
Trên đây, BaDa Korean đã Hướng dẫn tải và sử dụng phần mềm học online Msteam trên máy tính và điện thoại. Hy vọng sẽ giúp các bạn dễ dàng sử dụng và thành thạo khi tham gia vào các khóa học online nhé!